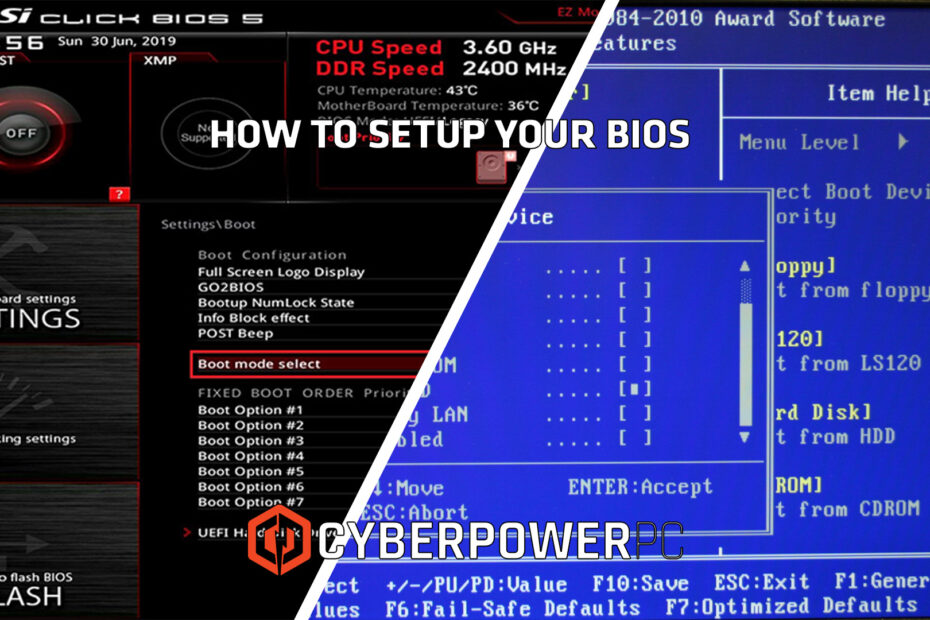Have you just built your first PC, upgraded your motherboard and CPU, or needed to reset your CMOS? Then this guide is for you. Setting up your BIOS is a must after completing one of the above tasks. I know the BIOS can be a scary place, especially when some of them look like you’re hacking in a 90’s movie. In this blog, I will teach you how to set up your BIOS for the first time and all the settings you need to change.
What is the BIOS?
The BIOS, which stands for Basic Input/Output System, is a critical piece of software that comes with your PC motherboard. This software acts as a bridge between your PC’s hardware and operating system (Windows in this case). When you first turn on your system, the BIOS is the first thing to run. It starts off by checking components such as RAM, CPU, and GPU are working correctly. This process is known as POST (Power-On Self-Test); this is the beep you hear when your PC turns on. After successfully passing the POST test, the BIOS starts the boot loader, which finds where your operating system is stored and loads it. Basically, the BIOS is responsible for setting up the PC before the operating system takes over. This will allow you to change the settings of your hardware before the PC loads into the operating system.
How to Enter Your BIOS
Now you know what the BIOS is, how do you get in there? Well, it’s pretty simple. Even though this varies depending on your motherboard manufacturer, the steps are usually pretty similar. First start off by turning on your PC, once you hear the beep press one of the following buttons F1, F2, F10, F12, Del, or Esc (the button you press depends on the manufacture. For example MSI uses the delete button). If you have done it correctly, you have a screen showing like below (again, this screen will vary between manufacturers).
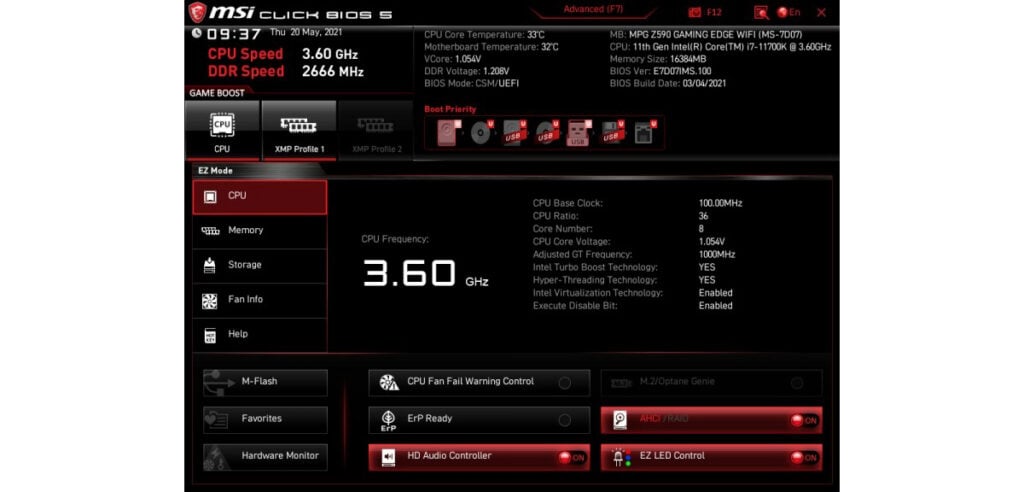
Setting Up Your BIOS & Settings You Need to Change
There are so many settings in your BIOS you can change. From overclocking your CPU to changing the speed of your fans, the list goes on and on. Below are the main settings which we advise you to change when setting up the BIOS to make sure your PC is running perfectly.
RAM Speed/XMP Profiles
The very first thing I recommend checking is your RAM speed. Known as XMP Profiles (Intel) or EXPO (AMD), turning it on will allow your RAM to achieve the overclock preset set by the manufacturer. When you buy RAM, you will notice it always has a number next to it, for example, Corsair Vengeance RGB 32GB Kit DDR5, 6000MHz. The highlighted number is the speed of your RAM, but your PC won’t set this speed by default. It will always just set your RAM to its base speed (in this case, DDR5 has a base speed of 4800MHz). So, this is something you need to set up manually.
To do this:
- Enter your BIOS as detailed above.
2. Find the memory section (the locations change depending on your motherboard. If you’re stuck, Google XMP followed by your motherboard manufacturer and model, which should point you in the right direction). In this case, for MSI motherboards, you can see you can change the XMP profile here next to the CPU icon. Just click on the highlighted area (this will work with AMD on MSI motherboards) and select Profile 1.
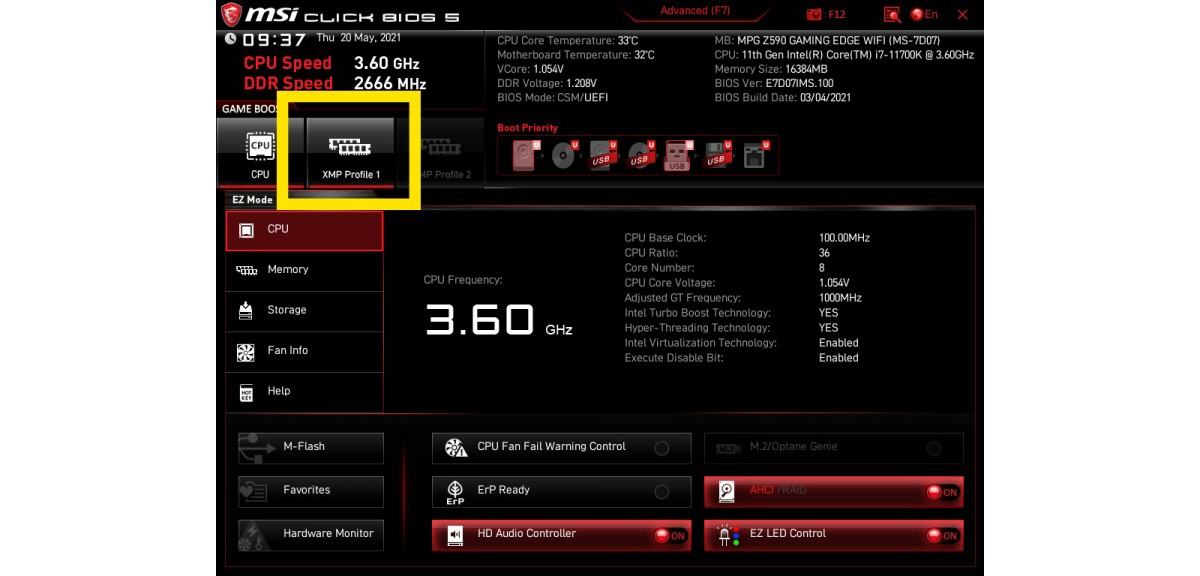
3. This step is if you don’t have quick access to your RAM frequency like above. Find the memory section (again, Google will help find this section for your exact motherboard). Look for XMP/EXPO in the memory section. Once you have located it, set it to Profile 1. That’s it; your RAM is running at the maximum speed set by the manufacturer. You can also manually change the speed of your RAM in this section, but we recommend you use the XMP profiles unless you know what you’re doing.
Setting up TPM 2.0 in Your BIOS
What is TPM 2.0?
Microsoft states the definition of TPM as “Trusted Platform Module (TPM) technology that is designed to provide hardware-based, security-related functions. A TPM chip is a secure crypto-processor that helps you with actions such as generating, storing, and limiting the use of cryptographic keys.”
But why would you need TPM turned on? Well, games such as Valorant won’t allow you to play unless you have TPM 2.0 turned on due to how their anti-cheat works.
How to Turn on TPM 2.0 in Your BIOS
This method is for MSI Motherboards, but other brands will have similar steps
- Go to BIOS and hit F7 (this will set your BIOS to advanced mode)
2. Select the Security tab, then select Trusted Computing
3. Scroll down and make sure Security Device Support is set to enabled
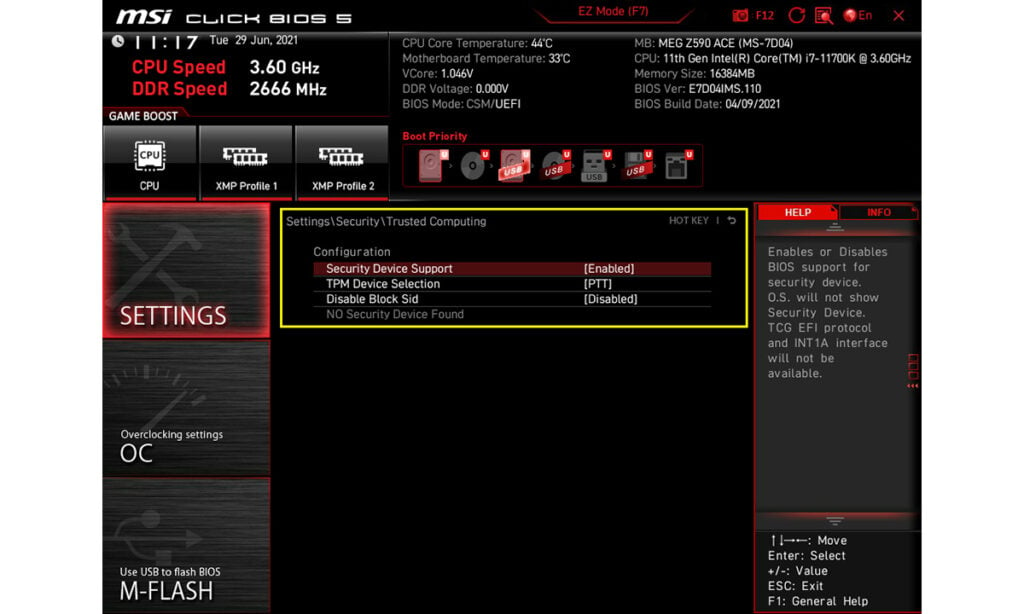
Fan Curve
The final thing you must set up in your BIOS is your Fan Curve, but what is it? A Fan Curve basically tells your fans what speed they need to spin depending on the temperature of your PC. For example, the hotter your PC gets, the faster the fans will need to spin; a fan curve just gives your PC exact instructions on what to do at specific temperatures.
How to Setup Your Fan Curve in Your BIOS
Again, this is based on the MSI BIOS
- Hit delete to get into your bios.
- Make sure you’re in easy mode (hit F7 if you’re not)
- Navigate to Fan info and hit enter. Now click the settings icon next to either CPU fan or System Fan.
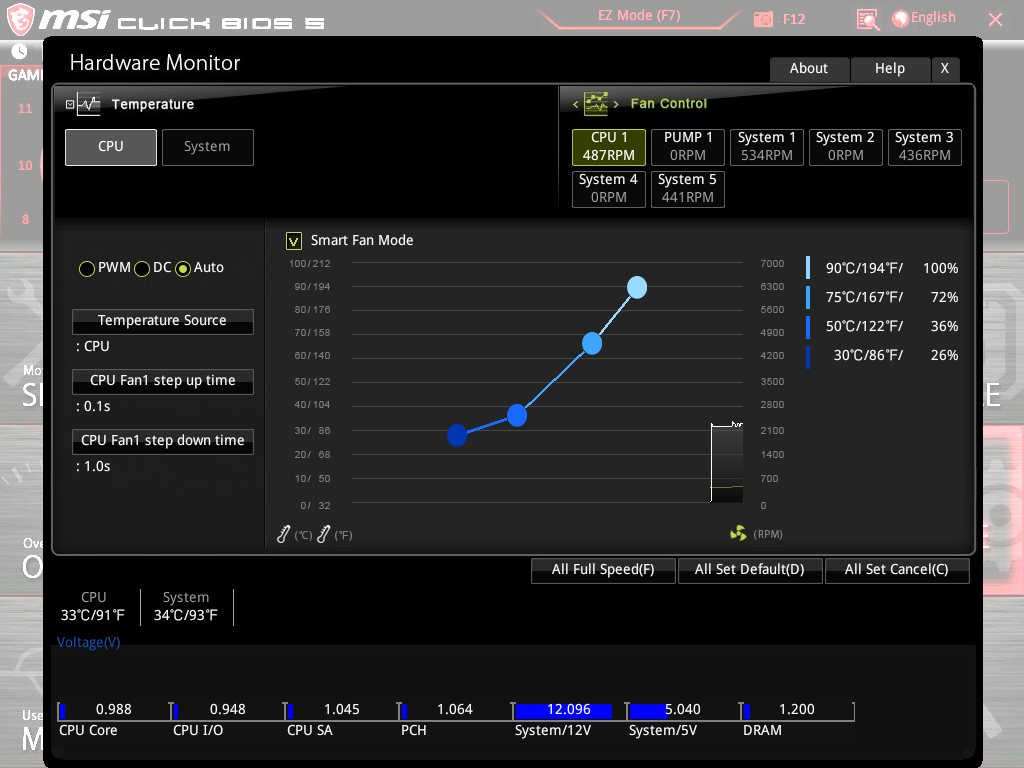
4. Make sure all your fans are set to PWM/auto (this is only required if you have PWM fans).
5. This next step is up to you. We recommend you tick the Smart Fan Mode, as this will set the speed of your fans automatically depending on the temperature. The other option is to setup a custom Fan Curve.
6. To create a custom fan curve, use the graph shown above to tell your fans what to do at specific temperatures. This process depends entirely on what you want your fans to do. For example, some people won’t allow their fans to spin at full speeds as it creates more noise and will set their fans to 75% to get good cooling whilst keeping the fans quiet. I recommend you do your own research to find out the right fan curve for you.
Finally, save your BIOS settings by hitting F10. We also recommend saving these settings under a BIOS profile. This is just in case you have to reset your BIOS, all your settings will be available at a click of a button.
Save BIOS Profile
- Go to advanced mode (F7)
2. Navigate to OC Profiles and press enter
3. Select save profile and name it whatever you want.
That’s it, you’re all done. If you need to load these settings complete the steps above but instead of selecting save profile, select load profile.
That’s everything you will need to do in your BIOS! You should be all up and running. If you have purchased a system from us, then you won’t have to do any of this. We set up every BIOS before our PCs hit the QC (quality control) stage, so they are ready to plug and play when you receive them. If you’re having any issues with your system, contact our support team. It doesn’t matter how long you have had your PC, as we offer lifetime tech support with every system.
Check out our other blogs here. Ranging from details on the latest hardware to tech tips to improve your PC.